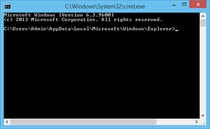
How To: Windows IconCache reparieren
Hier mal ein kleines Tutorial wie man den IconCache von Windows reparieren kann.
Problem:
Wie schon so oft erlebt werden bei manchen Windows-Nutzern die Icons in Windows nicht mehr richtig dargestellt oder sind gänzlich verschwunden. Das liegt an der defekten oder überfüllten IconCache.db Datenbank.
Lösung:
Es gibt zwei Lösungswege. Entweder wir löschen die IconCache.db oder vergrößern sie. In der Regel reicht es Sie zu löschen. Daher beschreibe ich hier diesen Lösungsweg.
So gehts:
Um die IconCache.db zu löschen müsste man mehrere Befehle hintereinander in der Kommandozeile (CMD) eingeben. Um diese Schritte in einem Rutsch durchzuführen
erstellen wir eine Batch-Datei (ein kleines Programm) die mit einem Klick ausgeführt werden kann und alle Schritte abarbeitet. Los gehts.
1.) Erstelle auf dem Desktop eine neue Textdatei. Der Name der Datei ist egal. Ich nenne sie "IconCache löschen".
2) Schreibe folgendes in diese Textdatei, oder kopiere es hier einfach. Ich erkläre in schwarzer Schrift was die einzelnen Schritte tun.
@ECHO OFF
Dieser Befehl weist die Komandozeile an, die Befehle die nacheinander ausgeführt werden, nicht anzuzeigen bzw. sichtbar darzustellen. Also "Echo Aus". Will man diese einzeln darstellen benötigt
man pro Kommandozeile den "echo" Befehl. Das werde ich hier jetzt nicht weiter erläutern da es in unserem Fall nicht wichtig ist.
CD /c %userprofile%\AppData\Local
Der Befehl CD veranlasst Windows in ein Verzeichnis zu wechseln, in unserem Fall auf Laufwerk C (/c) in das Verzeichnis
%userprofile%\AppData\Local.
Die Pfadangabe %userprofile% ist notwendig da der Benutzername jedes Windows-Nutzers unterschiedlich ist und sonst der Pfad nicht mehr gefunden würde. So weiß
Windows es handelt sich um das Benutzerprofil des Windows-Nutzers. Vereinfacht ausgedrückt ;)
DEL IconCache.db /a
Der Befehl DEL steht für den englischen Begriff "Delete" also löschen. IconCache.db ist die Datei die gelöscht werden
soll. Und /a weist die Batch an, nur diese Datei zu verarbeiten und nicht alle Dateien im Ordner.
pause
Der Befehl pause wird nicht zwingend benötigt und bringt die Batchdatei dazu auf eine Eingabe des Nutzers zu warten, also ein Druck auf
die Enter-Taste um die Befehle weiter abzuarbeiten. Die Batch soll hier nur kurz vor dem beenden des Windows-Explorers warten.
taskkill /IM explorer.exe /f
Der Befehl taskkill soll den Prozess explorer.exe beenden. Was man normalerweise im Taskmanager von Windows tun könnte.
Der Befehl /IM bestimmt den Abbildname des Prozesses. In unserem Fall das Abbild explorer.exe. Der Befehl /f zwingt Windows dazu den Prozess zu beenden.
start /wait explorer.exe
Dieser Befehl heißt start (starte) die explorer.exe und
/wait (warte) auf sie.
exit
exit heißt einfach, beende die Verarbeitung der Batch-Datei und schliesse das Kommandozeilen-Fenster.
Das wars! Nun ist das Script fertig erstellt. Was als nächstes kommt steht weiter unten.
In der Textdatei müsste das jetzt so aussehen:
@ECHO OFF
CD /c %userprofile%\AppData\Local
DEL Iconcache.db /a
pause
taskkill /IM explorer.exe /f
start /wait explorer.exe
exit
Nun muss die Textdatei als Batchdatei gespeichert werden. Also geht ihr auf "Datei" dann
"Speichern unter..." Wir bleiben beim Desktop. Als "Dateiname" wählen wir IconCache
reparieren.bat Und als "Dateityp" wählen wir "Alle Dateien (*.*)". Die Endung .bat ist wichtig, damit die Textdatei
als Batchdatei abgespeichert wird somit ausführbar wird !!! Das wars. Auf euren Desktop müsstet ihr jetzt eine Datei
finden mit so zwei Zahnrädern als Icon.
Falls noch Fragen offen sind, könnt ihr sie hier stellen ;)
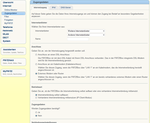
How To: FritzBox 7270 mit Kabelmodem verwenden (Antenne Einert)
So hier mein erstes How To wie man beispielsweise einen Router an an einem Kabelmodem von der Firma "Antenne Einert" betreibt.
Das Problem: Das Kabelmodem hat nur einen Anschluß und auch keinerlei Möglichkeiten eine WLAN Verbindung aufzubauen so wie bei den meisten Kabelmodems.
Lösung: Durch die Verwendung der Fritzbox 7270 ist es möglich mehrere Verbindungen gleichzeitig zum Kabelmodem von Antenne Einert aufzubauen. Die Fritzbox dient in diesem Falle als Router. Ich möchte auch nicht weiter auf technische Hintergründe eingehen, sondern beschreibe hier nur wie man die Fritzbox einrichten muss und wie man die Verbindung aufbaut. Ich gehe bei den Einstellungen von der Standardkonfiguration der Fritzbox aus. Ich beschreibe es so das es auch für Anfänger verständlich ist.
Einrichtung der Fritzbox 7270: Zuerst müssen wir auf die Oberfläche der Fritzbox zugreifen. Das geht am einfachsten über einen Browser eurer Wahl zb: Internet Explorer, Firefox, Chrome oder einen anderen.
Schritt 1: In die Adressleiste eures Browsers, also da wo man bspw. www.google.de eingibt geben wir jetzt fritz.box oder die IP-Adresse 192.168.178.1 ein. Ihr solltet euch nun auf der Oberfläche der Fritzbox befinden. Sollte nach einem Passwort gefragt werden wendet euch bitte an denjenigen der die Box eingerichtet hat. Standardmäßig hat sie kein Passwort.
Schritt 2: In der Fritzbox navigiert ihr nun auf der linken Seite zu "System" und wechselt dort auf den Punkt "Ansicht". Dort macht ihr nun einen Punkt bei "Erweiterte Ansicht" rein und drückt danach auf Übernehmen.
Schritt 3: Nun wechselt ihr wieder auf der linken Seite zu der Kategorie "Internet" und wählt dort unter "Zugangsdaten" zuerst den Zugang aus. In unserem Fall ist Antenne Einert nicht in der Liste vorhanden als wählen wir den/die Punkte "Anderer Internetanbieter".
Jetzt wird eingestellt wie die Fritzbox sich mit dem Internet verbinden soll.
Schritt 4: Folgende Einstellungen stellt ihr jetzt ein.
Internetanbieter
Wählen sie ihren Internetanbieter aus
Internetanbieter: Stellt ihr auf "Weitere Internetabieter" und den zweiten Punkt auf "Anderer Internetanbieter". Den Punkt "Name" laßt ihr leer.
Anschluß
Hier wählt ihr "Externes Modem oder Router". Nicht verwirren lassen das wir hier Nicht den Punkt "Anschluß an ein Kabelmodem" verwenden. Diese Einstellung habe ich bereits versucht und sie funktioniert in unserem Fall nicht.
Betriebsart
Hier wählt ihr "Internetverbindung selbst aufbauen".
Zugangsdaten
Werden Zugangsdaten benötigt?
"Nein"
Verbindungseinstellungen
Anenne Einert bietet in meinem Fall einen Anschluss mit 20.000 kbits an. Wir stellen hier einen etwas höheren Wert ein da manchmal auch etwas mehr Tempo auf dem Anschluss anliegt als man bestellt hat. Ich habe hier folgende Werte eingetragen:
Upstream: 25000
Downstream 3000
"Internetzugang nach dem Übernehmen prüfen". Könnt ihr aktiviert lassen, wird euch aber noch nix bringen. Kann also ignoriert werden.
Nun ist eure Fritzbox fertig konfiguriert.
Abschließende Schritte:
Jetzt verbindet ihr das Modem von Antenne Einert per Lankabel mit dem gelben LAN 1 Anschluß der Fritzbox. Das Kabel kommt nicht mehr wie gewohnt in den DSL Anschluß! An die Anschlüsse LAN 2 bis LAN 4 steckt ihr eure PCs/Notebooks.
Wenn ihr alle Geräte "Richtig" miteinander verbunden habt trennt ihr das Antenne Einert Kabelmodem kurz von der Stromzufuhr und schaltet es danach gleich wieder ein. Wartet jetzt bis alle Lampen aufgehört haben zu blinken und wieder normal leuchten.
Trennt jetzt, kurz die Fritzbox vom Stromnetz und schliesst sie wieder an. Nachdem alle Lampen (In meinem Fall Power und WLan) aufgehört haben zu blinken, müsst ihr noch etwas warten. Nicht wundern. Es dauert noch etwas bis sich die Fritzbox mit dem Modem verbunden hat. Es kann etwa bis zu 2 Minuten nach dem blinken der Lampen dauern bis sich am PC eine Verbindung aufbauen läßt, auch wenn alle Lampen bereits "Betriebsbereit" anzeigen!
Das wars auch schon. Viel Spaß beim surfen ;)

Kommentar schreiben